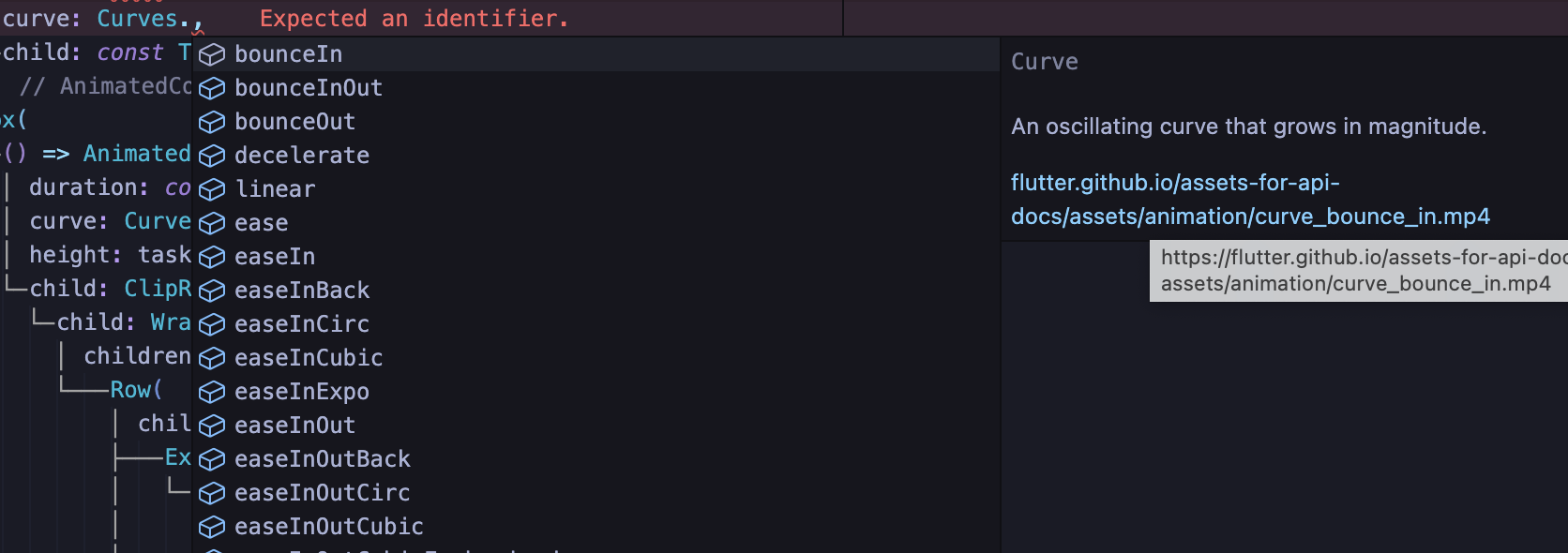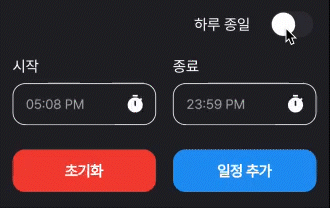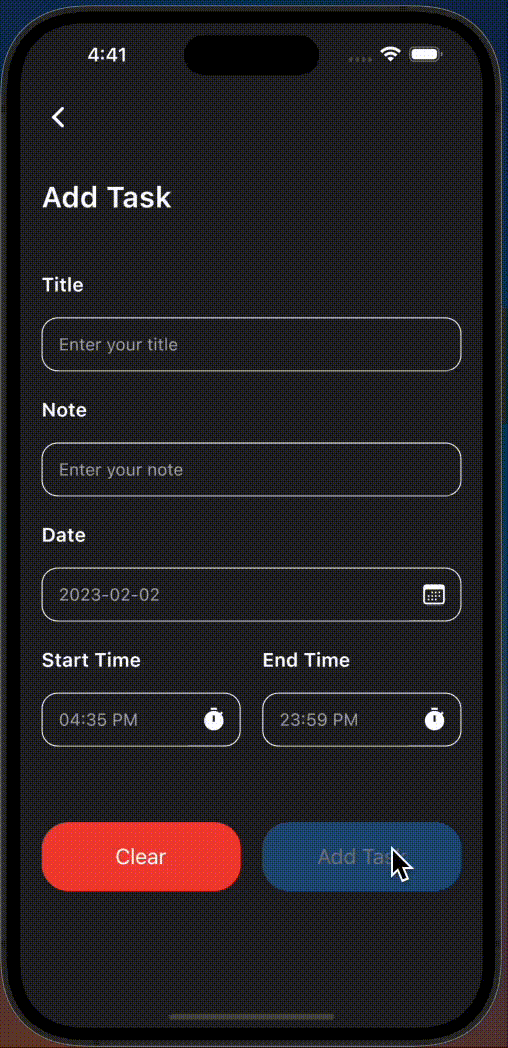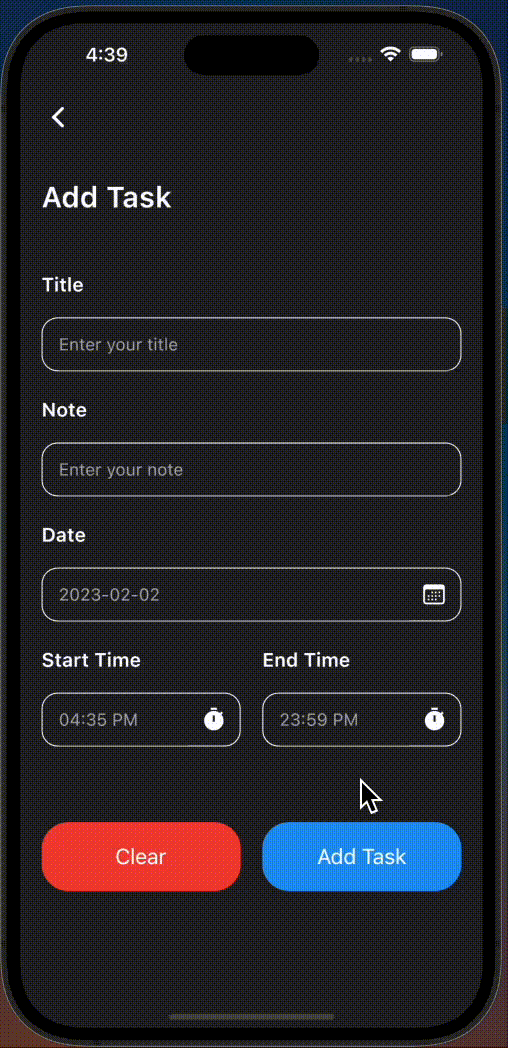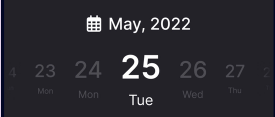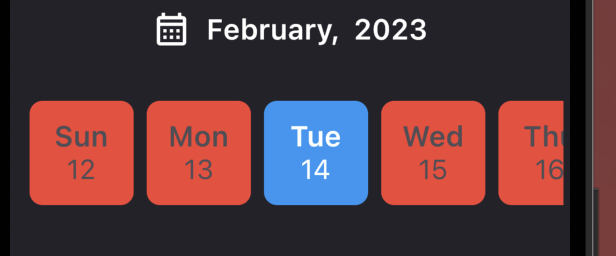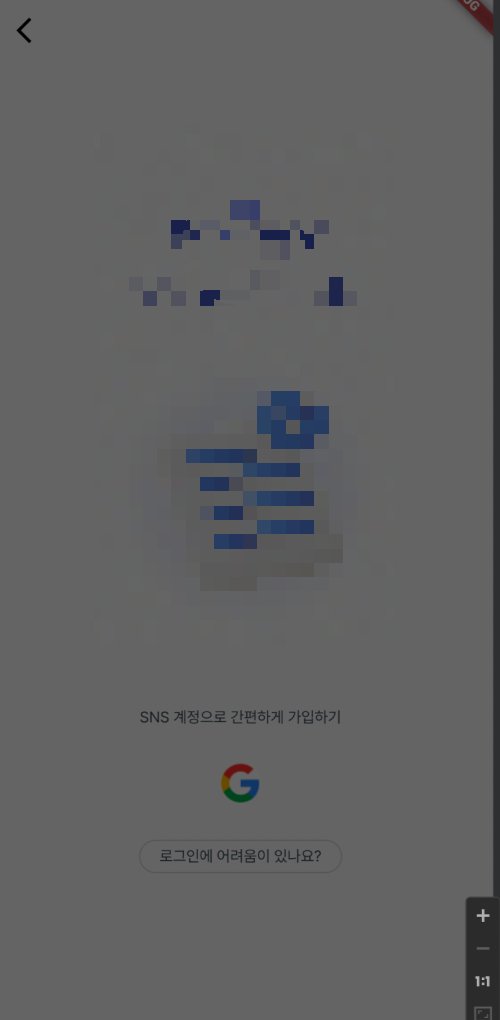앱에 필수 요소인 Text
사용자에게서 해당 Text 값을 받을땐
글자 수를 제한둬야한다는 주의사항이 있다.
예를들어 화면에 나타낼 수 있는 글자 수 는 10자라고 하자
그런데 사용자가 15자를 저장했다.
화면에는 당연히 overflow가 나타낼것이다.
Text가 더 노출되도록 영역을 키운다던지 Text 크기를 줄이거나 할것이지만
기기의 케이스가 너무 많아 표준화하기 어렵다.
화면에 나타낼 수 있는 글자 수는 기종마다 다를것이다.
화면이 큰 기종은 작은 화면의 기종보다 상대적으로 나타나는 글자 수가 많을 것이다.
따라서 제일 효과적인 방법은
영역을 제한두고 overflow가 나오면
다양한 효과로 방지하는것이다.
사용법은 간단하다.
Text(
'안녕하세요',
overflow:
TextOverflow
.ellipsis,
),아래 overflow 붙혀주는것이다.
하지만 이렇게만 설정해도 오류가 뜰것이다.
왜냐하면...
overflow의 기준(영역)을 지정해주지 않았기 때문이다.
영역은 다양한 방법으로 지정 가능하나 나는 Expanded 위젯을 이용했다.
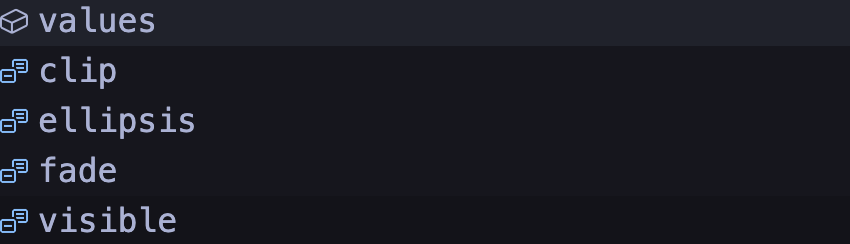
이렇게 있는데 직접 다 해보는게 좋을거같다.
추가로 글자 줄 갯수도 지정 가능하다.
Text(
'안녕하세요',
overflow:
TextOverflow
.ellipsis,
maxLines: 1,
),바로 maxLines로 지정해줄 수 있다.
'코딩 > Flutter' 카테고리의 다른 글
| [flutter] 41... Platform(IOS, Android) 구분하여 Dialog 띄우기 ... (Getx) (0) | 2023.02.20 |
|---|---|
| [flutter] 40... Get.to에 Hero 적용시켜보기 해결... (Hero) (0) | 2023.02.18 |
| [flutter] 38... AlertDialog에 Hero 적용시켜보기,, (PageRouteBuilder,Navigator) (0) | 2023.02.16 |
| [flutter] 37... Datetime 날짜 비교(전, 후) (compareTo, timestamp) (0) | 2023.02.10 |
| [flutter] 36... AnimatedContainer 사용법 (ClipRect, Wrap) (0) | 2023.02.08 |